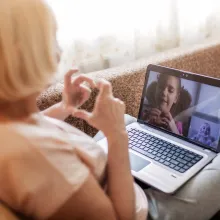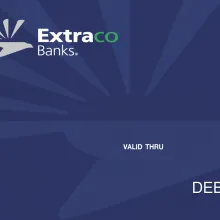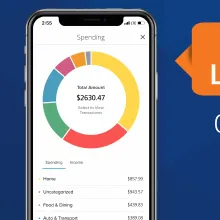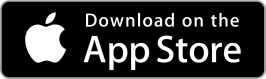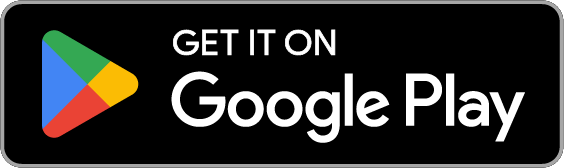Extraco Banks makes managing personal finances easier and faster than ever with flexible products and services that support your goals
A checking account shouldn't be one size fits all. At Extraco, we know the importance of meeting the unique needs of our customers.
-
Easy Checking
Experience ultimate simplicity with our Easy Checking account.
-
Premier Plus Client Banking
Premier Plus Customers receive the highest level of customer service, rewards, and benefits a bank can offer.
-
Solution Banking
Solution Banking is ideal for those who have faced overdrawing issues in the past.
-
Discover® Debit Card
All Extraco Banks checking accounts come with a free Discover Debit Card.
- BankOn Checking
Extraco offers smart and secure ways to grow your savings with tiered interest rates.
-
Smart Savings
This savings account offers flexible access to your funds with tiered interest rates.
-
Smart Rate Money Market
This account offers a smart and secure way to grow your savings with competitive, tiered interest rates.
-
Certificate of Deposit
Maximize your savings with a certificate of deposit.
-
Savvy Savings
Round up your purchases to the nearest dollar and deposit the spare change into your savings account.
There are a variety of ways to bank without ever having to visit a branch.
-
eBank My Toolkit
App-based solutions available through Extraco's online banking.
-
Online Banking
Enjoy the convenience of 24/7 account management with Extraco's online banking services, accessible from anywhere.
-
Mobile Banking
Easily manage finances from your phone. The Extraco eBank app lets you check your balance, make deposits, pay bills or individuals, and set up alerts – all in a secure and easy-to-use platform.
Our First Checking and First Savings accounts, available for kids ages 0-18, are designed to grow with your child -- the perfect way to start your kids off on their financial journey!
Our experts make managing your business finances easier with products and services that further your goals.
-
Commercial Checking
Experience sophisticated cash flow management with our Commercial Checking account.
-
Business Elite Checking
Our Business Elite Checking account is the perfect solution for businesses handling large amounts of cash.
-
Basic Business Banking
This account is simple and doesn’t have any hoops to jump through so you can focus on growing your business.
-
Business Bonus Banking
This account is perfect for businesses that want the benefit of cash back!
-
Charitable Checking
The perfect account for non-profit organizations, offering no monthly fees and tailored features to support and empower your mission.
We offer a range of business savings options tailored to the specific needs of both businesses and nonprofit organizations.
-
Business Elite Money Market
Enjoy the convenience of flexible access to your funds coupled with the added benefit of unlimited interest.
-
Jumbo Indexed Money Market
Maximize your savings and support business growth.
-
Certificate of Deposit
Certificates of Deposits are a great way to steadily grow your business’ value using the extra cash you have sitting around.
You wear a lot of hats as a business owner– let us handle your assets and retirement planning.
-
Treasury Management Services
Our team is dedicated to understanding your business and helping you operate effectively and efficiently.
-
Merchant Services
Let us help create flexible and secure solutions for your business.
-
CDARS/ICS Services
Get full FDIC coverage on account balances above $250,000 through the ICS and CDARS services.
-
Extraco@Work
Providing your employees with exclusive benefits to make their lives easier.
- Find a Treasury Management Consultant
Our award-winning bankers are ready to partner with you to ensure you have the financial advice, resources and products to make managing your business finances as simple as possible.
- Meet a Small Business Banker
-
Extraco LINC
Resources and tools to help you grow your business.
Small Business Resources
Extraco is proud to provide resources to help you grow your business.
Sometimes you just need a little financial breathing room.
-
Home Loans
We have options available to assist you in buying a home or refinancing your current mortgage.
-
Auto Loans
We make lending easy so you can get into your new car faster.
-
Personal Loans
Consolidate debt, make home improvements, or make a major purchase with a personal loan.
-
Business Loans
We offer business loans to help your business keep pace and grow.
-
Credit Cards
Our cards aren't one size fits all. Find the one that’s right for you.
-
Student Loans
Extraco Banks has teamed up with Brazos Higher Education to provide a variety of student loan options to fit your needs.
Extraco Insurance is your go-to source for securing the most competitive rates across all your insurance needs.
-
Home & Auto Insurance
Your home and vehicle is one of the most important things you want to protect. Let us help you find the perfect policy tailored to you.
-
Life Insurance
It’s not just a policy, it’s peace of mind. Our agents will help you establish the coverage plan specific to your objectives.
-
Business Insurance
Our variety of insurance offerings will keep your company protected, so you can focus on building your business.
Quick Actions
We provide tailored plans to meet your unique needs when it comes to your future.
-
Retirement
Explore your retirement planning options with us, from 401(k)s to IRAs, tailored to meet your unique needs and goals.
-
Trust Services
Establishing a living trust provides organization and better control of your assets.
-
Financial Planning
Our financial services professionals have shared a commitment to excellence since 1951.
-
Private Bank
Our Private Bank team provides personalized guidance and innovative solutions that adapt to the needs and goals of our premier clients.
-
Investments
Choosing a solution that matches your needs is essential to achieving investment success.
-
Business Wealth & Trust
You wear a lot of hats as a business owner– let us handle your assets and retirement planning.
Extraco Private Bank
Experience first-class service with Private Bank at Extraco. Our dedicated team offers personalized guidance and innovative solutions tailored to your evolving needs and goals.
Quick Actions