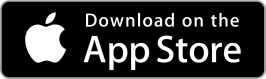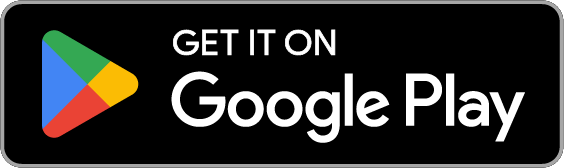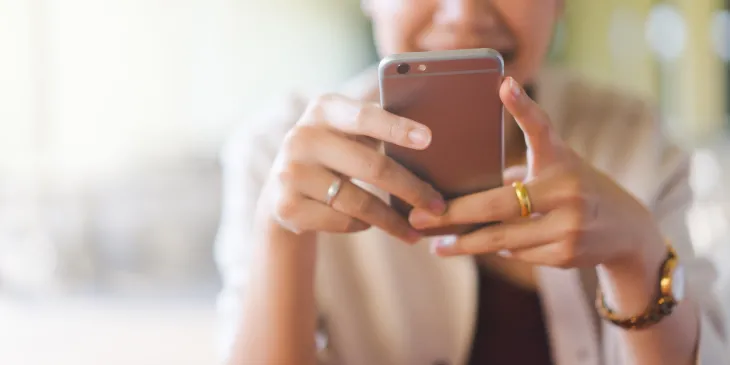
Payments are now easier than ever!
Apple Pay®
Use your Extraco Banks Discover Debit Card with Apple Pay® to pay on the go at merchants who accept contactless payments. You can also use Apple Pay® in participating merchant apps wherever Extraco Banks Cards are accepted.
How to Add Your Debit Card to Apple Pay®
You can add your card in a few easy steps. The process for adding a card is a little different between your iPhone, iPad and Apple Watch.
iPhone 6, iPhone 6 Plus, iPhone 7, iPhone 7 Plus or newer
- Open Wallet and tap the plus sign
- Select "Credit or Debit Card"
- Position your card in the camera frame to automatically enter your card information or select "Enter Card Details Manually"
- Enter the security code found on the back of your card and fill in any remaining fields
- If you agree to Apple's terms and conditions, select "Agree"
- Select if you want to verify your card by phone, email, or text message
- Enter verification code when prompted
iPad Air 2 or iPad mini 3 or newer
- Go into Settings and tap Wallet & Apple Pay®
- Tap Add Credit or Debit Card
- Position your card in the camera frame to automatically enter your card information or select "Enter Card Details Manually"
- Enter the security code found on the back of your card, and fill in any remaining fields
- If you agree to Apple's terms and conditions, select "Agree"
- Select if you want to verify your card by phone, email, or text message
- Enter verification code when prompted
Apple Watch
- Open the Apple Watch app on your iPhone, and go to the "My Watch" tab. If you have multiple watches, choose one
- Tap "Wallet & Apple Pay"
- Follow the steps to add a card. To add a new card, tap ''Add Card." If you're asked to add the card that you use with your Apple ID, cards on other devices, or cards that you've recently removed, choose them, then enter the card security codes
- Tap "Next." Your bank or card issuer will verify your information and decide if you can use your card with Apple Pay. If your bank or issuer needs more information to verify your card, they'll ask you for it. When you have the information, go back to Wallet & Apple Pay and tap your card
- After your bank or issuer verifies your card, tap "Next"
There are 3 ways to add your card to Apple Pay®. You can use the card you already have on file with iTunes, add a new card by manually entering the card information or you can take a picture of your card. You will always need to enter your Security Code and accept the Extraco Banks Terms of Use for Apple Pay® each time you add a card. You are also subject to Apple's own terms & conditions.
If requested, follow additional steps to verify your card. After you confirm your Extraco Banks card has been added to your mobile device, you're all set to use Apple Pay®!
How to Use Apple Pay®
Pay with iPhone with Face ID
- To use your default card, double-click the side button
- Glance at your iPhone to authenticate with Face ID or enter your passcode
- Hold the top of your iPhone near the contactless reader until you see "Done" and a checkmark on the display
Pay with iPhone with Touch ID
- To use your default card, rest your finger on Touch ID
- Hold the top of your iPhone near the contactless reader until you see "Done" and a checkmark on the display
Google Pay®
Google Pay brings together all the ways you can pay with Google. Enter your card information once and use it to:
- Tap and pay to make purchases with your phone
- Buy items in apps and on websites
- Fill in credit card information automatically on when shopping in Chrome
- Send money to friends and family
You can also use your gift cards, loyalty cards, tickets and coupons with Google Pay® when you shop at your favorite stores.
How to Dowload Google Pay®
- Download Google Pay® for your Android device from the Google Play store
How to Add Your Debit Card to Google Pay®
- Open the Google Pay® app
- On the lower right, tap "My Cards"
- On the lower right, tap the "Add +" option
- Tap "Add a Credit or Debit Card"
- Take a photo of your card or enter the information manually
- Find and enter the verification code you receive via email, text, or phone
How to Use Google Pay®
To pay with your smartphone in stores:
- Unlock your device (no need to open the app)
- Hold the back of your phone close to the payment terminal for a few seconds
- Your payment is successful when you see a blue check mark
- Follow the payment terminal's instructions the same way you would if you'd inserted a card
To pay with your Android smartwatch in stores:
- Open the Google Pay® app on your watch
- Hold your watch over the payment terminal until your hear a sound or feel a vibration
- Choose "credit" if asked, regardless of card type, and follow the instructions on the payment terminal